在 Windows 上安裝多種版本 LibreOffice
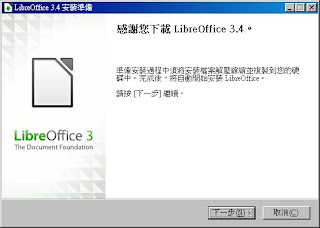
根據 Release Plan 的說明,LibreOffice 的發布策略是:不等待新功能和臭蟲 (程式錯誤的通用稱呼) 修正,而盡可能的依照時間發布。所以如果對 LibreOffice 有較高的品質需求,就可能必須下載比較後面發布,只作臭蟲修正,但沒增加新功能的小版本。 例如,LibreOffice 3.4.x 系列中,3.4.5 版就會比 3.4.0 穩定。然而,下個版本 3.5.0 版,由於會增加許多新功能,但有些可能還有不少臭蟲,穩定性就不如 3.4.5 版那麼好。然而,有些人仍可能會想嘗鮮試用新功能,於是就有了在同一台電腦上安裝多版本的需求。 我們可以先依正常方式安裝一個穩定版本,接著依照下述方法安裝其他各版本。 方法一:LibreOffice 3.3.x ~ 3.4.x 適用 在 LibreOffice 3.3.x ~ 3.4.x 版中,我們下載的安裝檔都是「***.exe」的檔案類型。首先我們按二下安裝檔,會出現感謝您下載 LibreOffice 的畫面。 按下一步後,會出現選取資料夾的畫面。 按下解壓縮後就會開始將安裝檔案解壓縮至前一頁指定的目標資料夾。 解壓縮後會出現歡迎使用 LibreOffice 安裝精靈的頁面,按下「取消」。 詢問您是否要取消安裝LibreOffice,按一下「是」。 出現完成安裝畫面,按一下「完成」。 按 Win鍵 (有視窗圖示) +R 這組快捷鍵叫出執行對話方塊。 按一下瀏覽,找到您剛才解壓縮的目標資料夾,按二下裡面的 setup.exe,執行對話方塊就會顯示完整路徑。 在完整路徑後空一格,輸入「/a」,例如:「 "C:\***.exe" /a」。 顯示類似步驟 4 的歡迎使用 LibreOffice 安裝精靈的頁面,但是下面的說明不一樣,他會提示「安裝精靈將在指定的網絡位置建立 LibreOffice 的伺服器圖示...」。 按下一步後,出現網絡位置畫面,您可以按一下變更,瀏覽選擇要安裝位置,或者直接在文字框內直接輸入要安裝的位置,例如:「D:\LibreOffice 3.4.5」等。 接著就如同一般正常的安裝步驟完成安裝。 完成安裝後,在安裝的資料夾裡,開啟program這個資料夾裡面的 bootstrap.ini檔案。裡面有一段「UserInstalla...