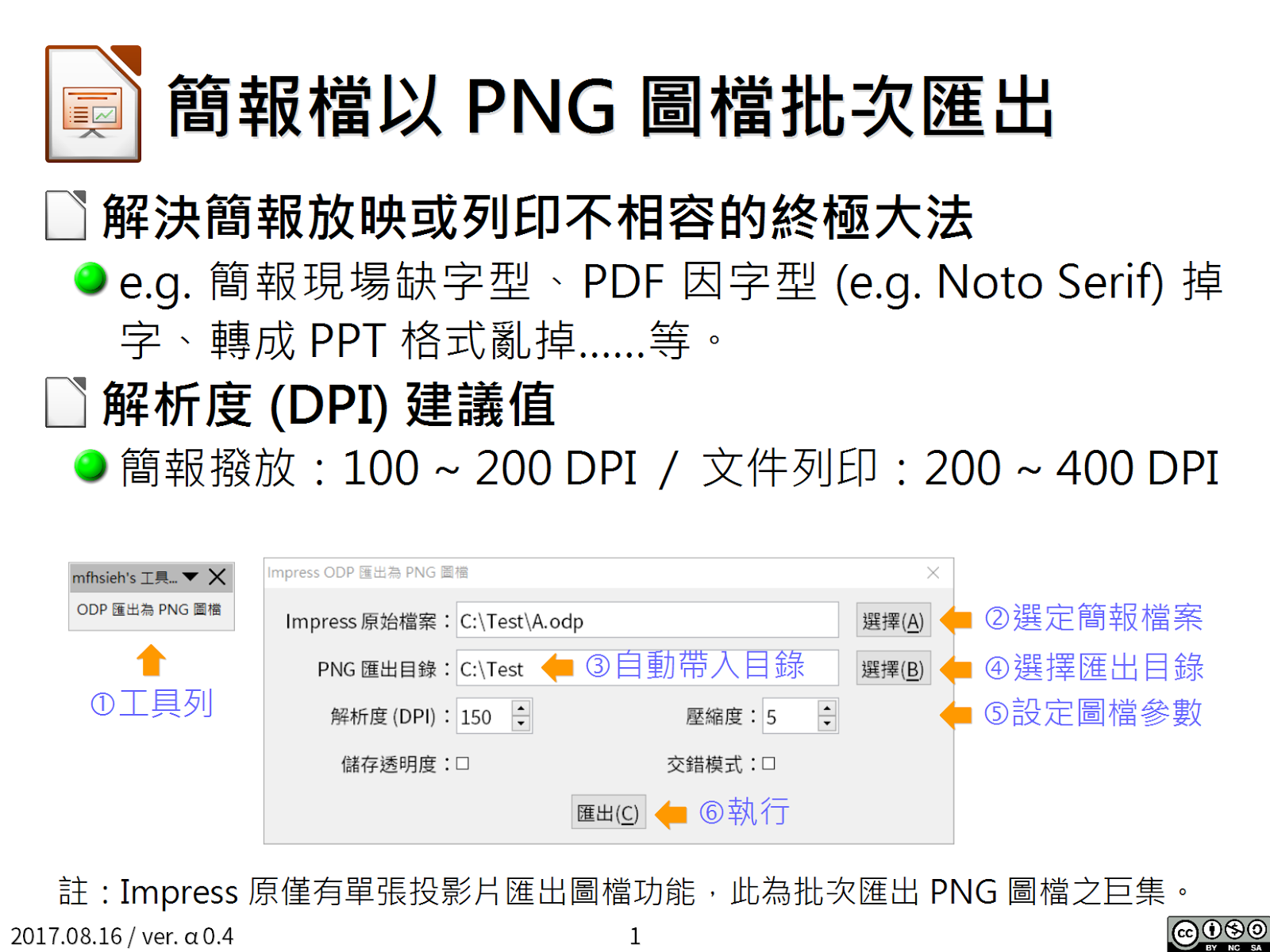色彩可見性 (Color Visibility)
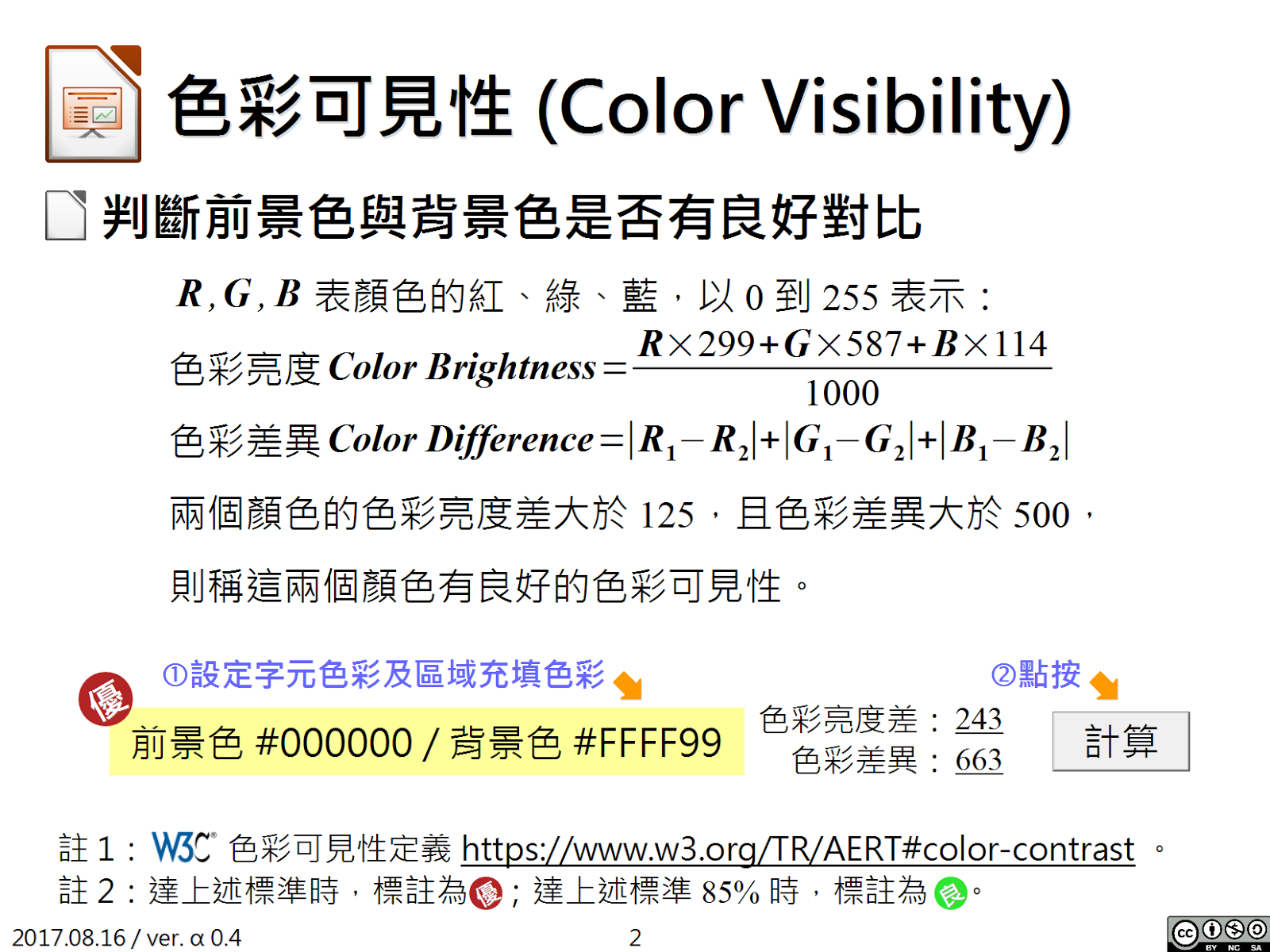
製作簡報時,難免會遇上要在色塊上填字。先不論美醜,色塊的背景色及文字的前景色分不清楚就先扣分了。因為我個人對色彩很沒判斷力,常會不知該如何選擇,所以想說還是用個標準來檢驗會準一些。 W3C 有個草案 就是用來檢查類似的狀況,稱為色彩可見性 (Color Visibility) 檢查,主要是用來判斷前景色與背景色是否有良好對比 (請詳下圖)。 我寫了個 VBA 工具,直接操作在 LibreOffice Impress 上的控制項,就可以檢查是否符合 W3C 草案 的標準: 在一般的編輯模式下,調整下圖中的黃色文字方塊,設定該方塊文字的前景色及所填入的背景色。 點按「計算」按鈕。 方塊中的文字會秀出現行前景色及背景色的色碼。 如果符合 W3C 草案 的標準,就會標註「優」的符號;如果達到 85% 的話,就會標註「良」的符號。(PS. 因為某些背景色不太容易找到完全符合 W3C 草案 標準的前景色,所以我選用了 85% 為基本的門檻。) 這是放在 Google Drive 上的 ODP 檔 ,可以下載來使用上面說的 VBA 功能。因為使用了 VBA,所以一定要打開巨集才能使用。但所有的 VBA 全部是明碼,擔心的話,也可以自行檢查一下。 又因為控制項在「設計模式」下無作用,使用前得先確認 LibreOffice Impress 已脫離「設計模式」: 開啟「表單控制項」工具列:檢視 → 工具列 → 表單控制項。 關閉「設計模式」:確認上揭工具列的第二個 icon (設計模式) 未被啟用。 這類的巨集工具,我習慣以下列的方式來啟用,一併供大家參考。