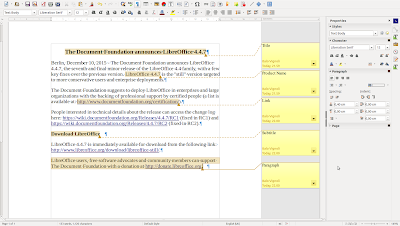LibreOffice:提示降臨 #24 Bugzilla 臭蟲回報
今天是 LibreOffice 小提示系列的最後一個了(根據觀看的數字,是一個相當大的成功),但這個提示與先前的略有不同,因為今天的不是一個真正的提示,但是是發出對使用者的邀請,來協助 LibreOffice 發現臭蟲及退化。 事實上,僅有我們廣大的使用者群體的協助(請繼續保持對數量的關心......),我們就能在一個又一個的版本中不斷的改進。 要遞交一個臭蟲或退化,有特定的資源: Bugzilla (左邊的圖片是首頁的縮圖)。這個過程對第一次回報的使用者來說可能看起來會很困難,但有一個很好的教學課程( 下載 PDF),它詳細的解釋了每一個不同的步驟。 臭蟲及退化回報數的增加與改進,以及正確的填寫,將會是使用者給 LibreOffice 專案在2016年或以後的最好的禮物。 新聞來源: LibreOffice: Advent Tip #24