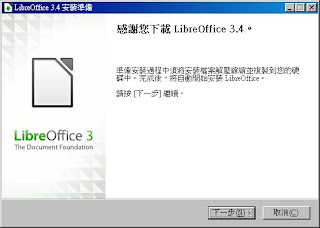LibreOffice 認證開發者群
2012年11月7日,柏林 與 巴塞隆納 - The Document Foundation 宣佈第一次的 LibreOffice 認證開發者群。LibreOffice 認證開發者的榮耀代表他們有能力改善 LibreOffice 的程式代碼發展新功能,或是提供企業使用者 L3 等級的支援。他們分別是:Bjoern Michaelsen (Canonical)、Caolan McNamara (RedHat)、Cedric Bosdonnat (SUSE)、Christian Lohmaier (志工)、David Tardon (RedHat)、Eike Rathke (RedHat)、Eilidh McAdam (Lanedo)、Fridrich Strba (SUSE)、Jan Holesovsky (SUSE)、Kohei Yoshida (SUSE)、Lionel Elie Mamane (志工)、Lubos Lunak (SUSE)、Markus Mohrhard (志工)、Michael Meeks (SUSE)、Michael Stahl (RedHat)、Petr Mladek (SUSE)、Rene Engelhard (志工)、Stephan Bergmann (RedHat)、Thorsten Behrens (SUSE)、Timár András (SUSE)、Tor Lillqvist (SUSE) 等人。 註:括號內為其受雇公司。 認證的推行是建構 LibreOffice 生態環境的關鍵里程碑,也可培養能為這套自由辦公軟體加值的團體,(以及可望獲得已採用專有軟體使用者的青睞)。LibreOffice 認證開發者的身份是透過 Engineering Steering Committee 同儕評估處理,委員會指派 Bjoern Michaelsen、Jan Holesovsky 與 Stephan Bergmann 來管理開發者的驗證程序。 認證開發者可將社群的接觸範圍擴展至企業世界,並提供 CIO 、IT 管理員與企業一致的支援服務,以及可申請加值的開發服務。TDF 將盡快把認證擴展至 Migration Professionals (系統轉移專業) 與 Training Professionals