LibreOffice 翻譯 - Pootle 上手 - 初階
大家知道嗎?LibreOffice 是個開放大眾參與的自由軟體專案,因此翻譯其實有心人人都能參與喔!現在我們就來簡介一下參與翻譯的方法吧!
Pootle 是個存放翻譯的平臺,任何人都能上去提供「翻譯建議」,經過管理員「審核」翻譯無誤後,就能讓翻譯進到未來的 LibreOffice 介面上喔。
雖然參與方式很簡單,但翻譯實際上卻不是那麼簡單的事。怎麼說呢?因為目前 LibreOffice 的翻譯翻譯,是給你一段原文,請你翻譯成中文;但如果只是簡單一個 Help 該怎麼翻譯呢?這個 Help 究竟是指使用者想求助、還是社群會提供幫助,抑或是給大家查閱的說明文件呢?
這時我們就只能參考前後條目來判斷了,如果剛好前後的條目都在講說明系統,那就可以確定這裡的 Help 應該是「說明」無誤了;但如果都沒有線索,我們便無從得知,只能先翻譯一個意義廣泛,盡可能涵蓋可能意思的詞語,例如「幫助」,以求符合原意的適用範圍。將來若發現介面上的「幫助」不適合,則再修改提交新翻譯來改善 LibreOffice。
開放任何人都能參與翻譯,好處就是「只要盯的人夠多,任何問題都會浮現」。想想,如果使用 LibreOffice 的人各形各色,只要量大到可以涵蓋 LibreOffice 的各個使用層面,不就介面上的每個語句都被看過了嗎?這樣翻不好的地方、看不懂的地方就會被揪出來,透過「人人都能參與」的方式,就能得到改善並出現在下一版中,使得「人人都能受益」。
不過使用 LibreOffice 的人在辦公軟體領域中還不算大宗,所以無法達到每個錯誤都能被發現的理想境界。所以只要每位使用者在運用 LibreOffice 時多注意一下介面上的用語是否易懂,是否有錯誤,或是尚未有翻譯;此時若行有餘力,就能到 Pootle 上面幫忙改善翻譯呢!透過 Pootle 的搜尋功能,就能找到對應的詞條,幫大家一把。
按下右上己的「註冊」,接下來依自己需求設定帳號 (點圖可放大)。
註冊後請以自己的帳號登入。你可以點按右上角自己的帳號名稱進行與帳號相關的設定,由於與主旨翻譯教學較無關,所以這裡就不詳細介紹了。
畫面向下拉,找到「漢語(臺灣)」後,點按進入來協助 LibreOffice 的正體中文翻譯。
你可以見到一串目前 LibreOffice 可以翻譯的專案,主要包括 UI 介面、Help 說明、Web 網站與 Impress Remote 遙控等。
點入「LibreOffice 4.4 - UI」就可以幫忙 4.4 版本的使用介面翻譯。
我們最常用到的就是左下角的各項「檔案翻譯」,以及右上角的「搜尋方框」。
檔案翻譯列表分為好幾欄,從左至右分別是檔案或資料夾的名稱,再來是進度,合計的原文字數,需要翻譯的原文字數,以及翻譯者給予的翻譯建議。
我們就來看看如何幫忙翻譯需要翻譯的部份吧!此處我們點按 cui 資料夾的需要翻譯「120」字進去看看。
在我們的示範畫面中,可以看到原文條目外,上方還有一個參考條目,這裡因本文作者不懂其他語言,因此選用作者看得懂的簡體字中文作為翻譯時的參考。
注意:這裡的翻譯是由所選語言的翻譯者翻譯的,因此有可能有錯誤,請不要盡信,應自行判斷。如果你會其他語言,也都能從右上角的使用者帳號「設定值」內將之加入參考。
拉近點來看。
我們將心裡所想的翻譯打入輸入框中,然後唸一下翻譯有無通順,是否看得懂後,就能按下「建議」按鈕將之送出了。
如果你觀察得很仔細,就會發現這張拉近的圖跟上一張有一點不一樣。看到是哪裡了嗎?對了,就是上一張的「送出」按鈕變成「建議」按鈕了!
一般剛申請帳號的人,由於對 LibreOffice 的翻譯經驗尚不足,有可能對舊有術語的慣用翻譯不熟,或是對於文字的拿捏、語句的通順還不夠精準,因此一開始都是從「建議者」的身份開始的,只能給予翻譯上的「建議」。該語言的管理員,會在有空可以處理之時去審閱這些建議,如果翻譯得不錯就會批准進入正式翻譯中。
如果持續貢獻,到了對專案熟稔到一定程度後,專案管理員會給予「翻譯者」的身份,或者可以發送訊息給語言管理員申請翻譯者身份,屆時就能直接「送出」翻譯,而無須再經審閱了,這是提高翻譯品質的必要措施。備註:只要是很要求翻譯品質的自由軟體專案,一定都會有翻譯身份的差異,並且要求校閱翻譯,以免出錯。
擁有「翻譯者」權限的人,除了能直接「送出」翻譯外,也能按下按鈕旁邊的「雙向箭頭與建議二字」連結切換成「建議」模式。這對於翻譯者尚未對自己的翻譯有信心時來說很有用,可以避免不斷送出錯誤或令人費解的翻譯。但若只是對於單個條目翻譯沒信心時,可以勾選「尚需完善」後再按下「送出」,可以單獨將此翻譯標記為翻譯建議。
在此例中,下方還可以看到「相似翻譯」,就是與你目前條目相似的翻譯,你可以直接點選想要或想改的條目,點選後此翻譯會出現在譯文的輸入框內,你可以對應修改成想要的樣子;若無修改,系統會自動勾選「尚需完善」,記得取消勾選後再按下送出或建議。
此項目提交出去之後,Pootle 翻譯系統會自動將你送到第二個需要翻譯條目去。若條目的原文是你看不懂的,也可以直接拉到最下方,按下「下一個」跳到下個條目去。你也可以直接修改條目數字跳往指定數目去,或是按「上一個」返回上個條目。
~Close 或 _Close
的快捷鍵表述方式,前一種採用波浪號 ~,另一種採用底線號 _。這兩種特殊符號後方的第一個英文字元,就是快捷鍵。一般我們會使用 Alt + 快捷鍵英文字元 來快速啟動這個選單指令或是按鈕。此例的 ~Close 或 _Close 的快捷鍵英文字元就是 C,那我們該如何翻譯呢?
關閉(~C) 或 關閉(_C)
我們使用半形的英文括號括住快捷鍵表述方式,直接接在翻譯文字 (不含標點) 後方不補入空格。
至於 ~Formula... 這種後面帶有標點的又該怎樣處理呢?依照上述原則,即翻譯成「公式(~F)...」。
那麼 _Network (Wi-Fi) 這種本身就有括號的右該如何如裡?很簡單,此處的括號屬於補充說明文字,所以我們要補入的快捷鍵表述方式就直接接在後方即可,翻譯成「網路 (Wi-Fi)(_N)」。
這裡的原文條目是 Create Black-list Entry,哎呀!突然忘記 Black-list 以往都是怎麼翻譯的了,我看來確認看看好了。
我們將滑鼠移動到左下角的搜尋方框,點按一下滑鼠開始搜尋,此時會彈出個額外選單供你選擇搜尋設定。
源文就是來源的原文;目標文就是目標的譯文。Exact Match 就是「精確搜尋」,是指搜尋時也同時比對字母大小寫。
這裡我不需要同時比對大小寫,所以我取消 Exact Match 的勾選,並輸入「black-list」按下 Enter 搜尋相符條目。
值得注意的是,Pootle 是線上平臺,因此每個操作動作都得等候網路的傳送與伺服器的反應與回應,所以按下 Enter 後會根據比對到的符合條目數而有時間的等待差異,條目越多時間等待越久,而此例的 black-list 符合的條目少,因此等待的時間僅數秒,以下為搜尋結果。
看到第一個搜尋結果的原文是「Black-list」,而翻譯為「黑名單」,確實是我們所要的。而右下角的 1/3 則是表示此次的搜尋結果有三個,目前顯示的是第一個,你可以前後瀏覽查看結果。
如果想要回去翻譯,可以按下瀏覽器的「上一頁按鈕」,根據目前的搜尋結果向後頁數對上一頁按鈕按下對應次數就能繼續翻譯了。
概念
LibreOffice 的翻譯範圍主要分成三種:- 跟 LibreOffice 自身相關,最重要的部份,涵蓋使用者操作介面 (UI) 與說明文件 (Help) 兩種。
- 跟 LibreOffice 網站相關,例如下載頁面等 (Web)。
- LibreOffice 的相關應用工具,例如 Android 上與 iOS 上的 Impress Remote App,可以拿來遙控電腦上的簡報投影,也能預覽畫面。
翻譯平臺
而 LibreOffice 的翻譯都放在哪裡?我們要去哪裡貢獻我們的微薄心力?那就是 The Document Foundation 架的 Pootle 翻譯平臺啦~Pootle 是個存放翻譯的平臺,任何人都能上去提供「翻譯建議」,經過管理員「審核」翻譯無誤後,就能讓翻譯進到未來的 LibreOffice 介面上喔。
雖然參與方式很簡單,但翻譯實際上卻不是那麼簡單的事。怎麼說呢?因為目前 LibreOffice 的翻譯翻譯,是給你一段原文,請你翻譯成中文;但如果只是簡單一個 Help 該怎麼翻譯呢?這個 Help 究竟是指使用者想求助、還是社群會提供幫助,抑或是給大家查閱的說明文件呢?
這時我們就只能參考前後條目來判斷了,如果剛好前後的條目都在講說明系統,那就可以確定這裡的 Help 應該是「說明」無誤了;但如果都沒有線索,我們便無從得知,只能先翻譯一個意義廣泛,盡可能涵蓋可能意思的詞語,例如「幫助」,以求符合原意的適用範圍。將來若發現介面上的「幫助」不適合,則再修改提交新翻譯來改善 LibreOffice。
開放任何人都能參與翻譯,好處就是「只要盯的人夠多,任何問題都會浮現」。想想,如果使用 LibreOffice 的人各形各色,只要量大到可以涵蓋 LibreOffice 的各個使用層面,不就介面上的每個語句都被看過了嗎?這樣翻不好的地方、看不懂的地方就會被揪出來,透過「人人都能參與」的方式,就能得到改善並出現在下一版中,使得「人人都能受益」。
不過使用 LibreOffice 的人在辦公軟體領域中還不算大宗,所以無法達到每個錯誤都能被發現的理想境界。所以只要每位使用者在運用 LibreOffice 時多注意一下介面上的用語是否易懂,是否有錯誤,或是尚未有翻譯;此時若行有餘力,就能到 Pootle 上面幫忙改善翻譯呢!透過 Pootle 的搜尋功能,就能找到對應的詞條,幫大家一把。
操作方式
首先,前往 The Document Foundation (文件基金會) 的 Pootle 翻譯平臺。https://translations.documentfoundation.org/按下右上己的「註冊」,接下來依自己需求設定帳號 (點圖可放大)。
註冊後請以自己的帳號登入。你可以點按右上角自己的帳號名稱進行與帳號相關的設定,由於與主旨翻譯教學較無關,所以這裡就不詳細介紹了。
畫面向下拉,找到「漢語(臺灣)」後,點按進入來協助 LibreOffice 的正體中文翻譯。
你可以見到一串目前 LibreOffice 可以翻譯的專案,主要包括 UI 介面、Help 說明、Web 網站與 Impress Remote 遙控等。
點入「LibreOffice 4.4 - UI」就可以幫忙 4.4 版本的使用介面翻譯。
我們最常用到的就是左下角的各項「檔案翻譯」,以及右上角的「搜尋方框」。
檔案翻譯
先來看檔案翻譯。檔案翻譯列表分為好幾欄,從左至右分別是檔案或資料夾的名稱,再來是進度,合計的原文字數,需要翻譯的原文字數,以及翻譯者給予的翻譯建議。
我們就來看看如何幫忙翻譯需要翻譯的部份吧!此處我們點按 cui 資料夾的需要翻譯「120」字進去看看。
在我們的示範畫面中,可以看到原文條目外,上方還有一個參考條目,這裡因本文作者不懂其他語言,因此選用作者看得懂的簡體字中文作為翻譯時的參考。
注意:這裡的翻譯是由所選語言的翻譯者翻譯的,因此有可能有錯誤,請不要盡信,應自行判斷。如果你會其他語言,也都能從右上角的使用者帳號「設定值」內將之加入參考。
拉近點來看。
我們將心裡所想的翻譯打入輸入框中,然後唸一下翻譯有無通順,是否看得懂後,就能按下「建議」按鈕將之送出了。
如果你觀察得很仔細,就會發現這張拉近的圖跟上一張有一點不一樣。看到是哪裡了嗎?對了,就是上一張的「送出」按鈕變成「建議」按鈕了!
一般剛申請帳號的人,由於對 LibreOffice 的翻譯經驗尚不足,有可能對舊有術語的慣用翻譯不熟,或是對於文字的拿捏、語句的通順還不夠精準,因此一開始都是從「建議者」的身份開始的,只能給予翻譯上的「建議」。該語言的管理員,會在有空可以處理之時去審閱這些建議,如果翻譯得不錯就會批准進入正式翻譯中。
如果持續貢獻,到了對專案熟稔到一定程度後,專案管理員會給予「翻譯者」的身份,或者可以發送訊息給語言管理員申請翻譯者身份,屆時就能直接「送出」翻譯,而無須再經審閱了,這是提高翻譯品質的必要措施。備註:只要是很要求翻譯品質的自由軟體專案,一定都會有翻譯身份的差異,並且要求校閱翻譯,以免出錯。
擁有「翻譯者」權限的人,除了能直接「送出」翻譯外,也能按下按鈕旁邊的「雙向箭頭與建議二字」連結切換成「建議」模式。這對於翻譯者尚未對自己的翻譯有信心時來說很有用,可以避免不斷送出錯誤或令人費解的翻譯。但若只是對於單個條目翻譯沒信心時,可以勾選「尚需完善」後再按下「送出」,可以單獨將此翻譯標記為翻譯建議。
在此例中,下方還可以看到「相似翻譯」,就是與你目前條目相似的翻譯,你可以直接點選想要或想改的條目,點選後此翻譯會出現在譯文的輸入框內,你可以對應修改成想要的樣子;若無修改,系統會自動勾選「尚需完善」,記得取消勾選後再按下送出或建議。
此項目提交出去之後,Pootle 翻譯系統會自動將你送到第二個需要翻譯條目去。若條目的原文是你看不懂的,也可以直接拉到最下方,按下「下一個」跳到下個條目去。你也可以直接修改條目數字跳往指定數目去,或是按「上一個」返回上個條目。
快捷鍵翻譯
在翻譯的時候,我們可能會遇到某些選單指令,或按鈕的翻譯具有快捷鍵指示,看起來像這樣:~Close 或 _Close
的快捷鍵表述方式,前一種採用波浪號 ~,另一種採用底線號 _。這兩種特殊符號後方的第一個英文字元,就是快捷鍵。一般我們會使用 Alt + 快捷鍵英文字元 來快速啟動這個選單指令或是按鈕。此例的 ~Close 或 _Close 的快捷鍵英文字元就是 C,那我們該如何翻譯呢?
關閉(~C) 或 關閉(_C)
我們使用半形的英文括號括住快捷鍵表述方式,直接接在翻譯文字 (不含標點) 後方不補入空格。
至於 ~Formula... 這種後面帶有標點的又該怎樣處理呢?依照上述原則,即翻譯成「公式(~F)...」。
那麼 _Network (Wi-Fi) 這種本身就有括號的右該如何如裡?很簡單,此處的括號屬於補充說明文字,所以我們要補入的快捷鍵表述方式就直接接在後方即可,翻譯成「網路 (Wi-Fi)(_N)」。
用您作為 you 的翻譯
除此之外,原文中的 you 我們都採用敬語「您」作為翻譯。搜尋功能
我們在翻譯之時,難免會遇到自己不熟悉的術語,這時就能利用 Pootle 的搜尋功能了!從上面的介紹中,我們可以知道 Pootle 中有兩個地方可以搜尋,一個就是進入專案後的右上角搜尋方框,另一個就是翻譯介面中左下角的搜尋方框,我們就來瞭解一下吧!這裡的原文條目是 Create Black-list Entry,哎呀!突然忘記 Black-list 以往都是怎麼翻譯的了,我看來確認看看好了。
我們將滑鼠移動到左下角的搜尋方框,點按一下滑鼠開始搜尋,此時會彈出個額外選單供你選擇搜尋設定。
源文就是來源的原文;目標文就是目標的譯文。Exact Match 就是「精確搜尋」,是指搜尋時也同時比對字母大小寫。
這裡我不需要同時比對大小寫,所以我取消 Exact Match 的勾選,並輸入「black-list」按下 Enter 搜尋相符條目。
值得注意的是,Pootle 是線上平臺,因此每個操作動作都得等候網路的傳送與伺服器的反應與回應,所以按下 Enter 後會根據比對到的符合條目數而有時間的等待差異,條目越多時間等待越久,而此例的 black-list 符合的條目少,因此等待的時間僅數秒,以下為搜尋結果。
看到第一個搜尋結果的原文是「Black-list」,而翻譯為「黑名單」,確實是我們所要的。而右下角的 1/3 則是表示此次的搜尋結果有三個,目前顯示的是第一個,你可以前後瀏覽查看結果。
如果想要回去翻譯,可以按下瀏覽器的「上一頁按鈕」,根據目前的搜尋結果向後頁數對上一頁按鈕按下對應次數就能繼續翻譯了。
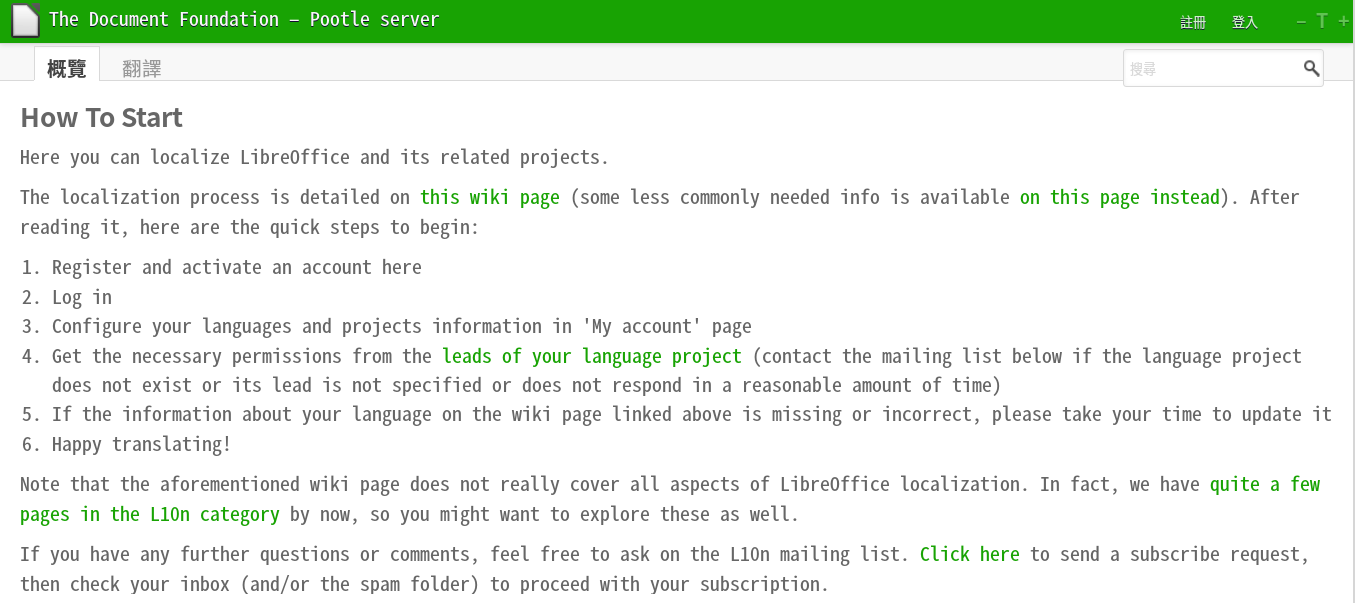











留言
張貼留言